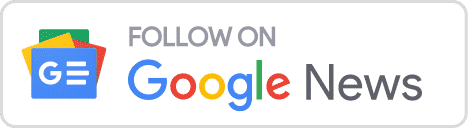When it comes to managing printers on your Windows computer, the Command Prompt (CMD) can be a powerful tool. In this article, we will delve into the process of listing printers using CMD, discuss common problems that users may encounter, and provide detailed solutions to overcome them. We also buy and sell toner cartridge if you want then visit us.
Part 1:
Listing Printers in CMD To list printers using CMD, follow these steps:
Step 1: Open the Command Prompt Press the Windows key + R to open the Run dialog box. Type “cmd” and press Enter to open the Command Prompt.
Step 2: Execute the Command In the Command Prompt window, type the following command and press Enter:
wmic printer get name
Step 3: View the Printer List After executing the command, you will see a list of installed printers displayed in the Command Prompt window. The “Name” column will show the names of the printers.
Part 2:
Common Problems and Solutions
Problem 1:
“WMIC is not recognized as an internal or external command” Solution: This error occurs when the Windows Management Instrumentation Command-line (WMIC) tool is not recognized. Follow these steps to resolve the issue:
Step 1: Check System Path Variable Ensure that the system’s PATH variable is correctly set to include the directory where WMIC is located. To check the PATH variable, follow these steps:
- Right-click on “Computer” or “This PC” and select “Properties.”
- Click on “Advanced system settings” on the left-hand side.
- In the System Properties window, click on the “Environment Variables” button.
- Under the “System variables” section, scroll down and locate the “Path” variable.
- Click on “Edit” and ensure that the directory path for WMIC is included. If it is missing, add it by clicking on “New” and entering the directory path.
- Click “OK” to save the changes.
Step 2: Reinstall WMIC If the WMIC tool is missing or corrupted, you can reinstall it. Follow these steps:
- Open the Command Prompt as an administrator.
- Type the following command and press Enter:
DISM /Online /Enable-Feature /FeatureName:WMI-Provider-Compatibility /All
- Wait for the command to complete the process.
- Once done, restart your computer and try executing the “wmic printer get name” command again.
Problem 2:
“No printers listed in CMD” Solution: If no printers are listed when executing the “wmic printer get name” command, try the following solutions:
Solution 1: Check Printer Connections Ensure that your printer is properly connected to your computer and powered on. If it’s a network printer, verify that the network connection is working correctly. Follow these steps:
- Check all cable connections between the printer and your computer.
- Ensure that the printer is turned on and has paper and ink or toner.
- If it’s a network printer, check the network connection and make sure it is connected to the same network as your computer.
Solution 2: Restart Print Spooler Service Sometimes, the Print Spooler service may encounter issues that prevent printers from being listed. Restarting the service can help resolve this. Follow these steps:
- Open the Command Prompt as an administrator.
- Type the following commands one by one, pressing Enter after each:
net stop spooler
net start spooler
- After executing these commands, wait for a few seconds and then try listing the printers again using the “wmic printer get name” command.
Solution 3: Update Printer Drivers Outdated or incompatible printer drivers can cause problems with printer detection. To update your printer drivers, follow these steps:
- Identify the make and model of your printer.
- Visit the manufacturer’s website and navigate to the Support or Downloads section.
- Search for the latest drivers available for your printer model and download them.
- Once downloaded, run the driver installer and follow the on-screen instructions to update the drivers.
- After the installation is complete, restart your computer and try listing the printers again using CMD.
Problem 3:
“Access Denied” error when listing printers Solution: If you encounter an “Access Denied” error message while trying to list printers in CMD, follow these steps to resolve the issue:
Step 1: Run CMD as Administrator Right-click on the Command Prompt icon and select “Run as administrator.” This will grant the necessary privileges to access printer information.
Step 2: Check User Permissions Ensure that your user account has the required permissions to access printers. Follow these steps:
- Go to “Control Panel” and click on “User Accounts” or “User Accounts and Family Safety.”
- Click on “User Accounts” or “Manage User Accounts.”
- In the User Accounts window, select your account and make sure it has administrative privileges. If not, click on “Change account type” or “Properties” and adjust the account type accordingly.
- Click “OK” to save the changes.
Conclusion:
Listing printers using CMD provides a convenient way to manage and troubleshoot printing-related issues on your Windows computer. By following the steps outlined in this article, you can successfully list printers in CMD and address common problems that may arise. Remember to ensure proper connectivity, resolve any access or permission issues, and keep your printer drivers up to date. Using the Command Prompt gives you greater control over printer management and allows you to efficiently diagnose and resolve printer-related issues.
View your news on Google News or contact our team